どうも。一発屋です。
アップルウォッチシリーズ5を購入してはや三か月。
実はほとんど衝動買いだったので、すぐにメルカリ行きかも…と思っていたのですが、ものすごくハマってしまって自分でも驚いています。
中でもナイキモデルを購入したランナーの私としては標準搭載アプリのナイキランクラブを多用しているわけですが、それに関連して『アクティビティ』がけっこう熱いです。
詳しいことは後述しますが、やり込み要素あり・コレクター要素あり、で最初は『こんな機能いらんだろ』と思っていた私もけっこう楽しんでしまっています。
と言うわけで、今回の記事ではアップルウォッチのアクティビティについて使い方や設定・見方について解説していきたいと思います。
スポンサーリンク
アップルウォッチ『アクティビティ』の使い方・設定・画面の見方
アップルウォッチに標準搭載されている『アクティビティ』は上の画像にあるように、赤・黄緑・青の三色のリングで構成されたマークのアイコンをタップすることで起動(進行状況を確認)することができます。

このリングは
- ムーブ(赤いリング)
- エクササイズ(黄緑のリング)
- スタンド(青いリング)
で構成されていて、達成状況によってぐるぐると回っていきます。

この三つのリングをすべて閉じて完成させることがアクティビティの大目標であり、これを達成していくとおのずと健康的な生活が送れるということになっています。
それでは以下でアクティビティの三つの要素について、使い方・設定方法・画面の見方を詳しく見ていくことにしましょう。
ムーブ
三つのアクティビティリングのうち、一番外側のリングが『ムーブ』です。
ムーブはアクティブカロリー(仕事中の階段の上り下りから、子どもとの遊び、家の掃除まで、あらゆる動きによって消費されるカロリー)を記録するもので、あらかじめ自分で設定したムーブゴール(目標の消費カロリー)に達するとリングが完成します。
アクティビティのアプリを開いたらアップルウォッチの画面一番下までスクロールすると左上の画像のような画面が表示されるので『ゴールを変更』をタップします。
すると、右上の画像のような画面が表示されるので、+(プラス)-(マイナス)のアイコンをタップしながら一日の目標消費カロリーを決め、『アップデート』をタップすれば設定は完了です。

運動のみならず、家事や階段の上り下りなど体を動かすありとあらゆる動作で消費されたカロリーが設定したムーブゴールのカロリーに達するとリングが完成します。
アップルウォッチに標準搭載されている『ワークアウト(上の画像の中央のアプリ)』や、私もランニングの時に利用している『Nike Run Club(ナイキランクラブ)』などのスポーツ計測系のアプリを使うと、後述するエクササイズリングと同時にムーブリングを回すことができるのでおすすめです。
小ネタ・裏技?
裏技というほどすごいものではないのですが、ムーブに関して一点小ネタを。
毎日アクティビティリングを完成させていると、そのうち疲れて「今日は何にもしないでまったりしていたい」なんて日も来ると思います。
でも「せっかく毎日ムーブリングを完成させているのにここで記録を途絶えさせたくないなぁ」とも思うかもしれません(私がそうです)。
そんな時は、ムーブゴールをこっそり変更してしまうのも手です。
ムーブゴールは一日の途中に変更してもその日の記録として残るので、極端な話10キロカロリーに設定すれば簡単に目標が達成されます(あまりおすすめはしませんが…)。

健康な人だったら10キロカロリーの目標は極端に少ないですし、のちのリング完成に対するモチベーション低下にもつながりかねないので、日ごとに無理がない範囲でムーブゴールを変更していくという使い方がおすすめだと思います。
スポンサーリンク
エクササイズ
三つのアクティビティリングのうち、外側から二番目にあるリングが『エクササイズ』です。
一日のエクササイズ目標時間は30分となっています。
1つ前のムーブと違い、エクササイズは目標の設定を自分ですることはできません。
エクササイズの目標時間は上のスクリーンショットのように、10分から30分の範囲で5分ごとに変更可能となっています

自分に無理のない範囲でできるエクササイズの目標時間を設定しましょう。
- ワークアウトアイコン
- ワークアウト内容
エクササイズリングを回すにはアップルウォッチに標準搭載されているワークアウト(上画像参照)や、ナイキランクラブなどのアップルウォッチ対応のスポーツ計測系アプリを利用すればOKです。
これらのアプリを使って行ったエクササイズの時間が合計で30分に達すればリングが完成します。
前述の通りエクササイズの目標は自分で設定することができないですが、合計時間が30分とそこまで無理のある目標ではありません。
ワークアウトアプリを起動して軽く室内ウォーキングや階段昇降をするなどすれば簡単に達成できる目標だと思います。
小ネタ・裏技?
これは先ほどのムーブの小ネタよりもさらにおすすめできないので自己責任(と言うほどの物でもないけど)でお願いします(笑)
エクササイズの時間計測は実際に運動をしたかどうかはあまり関係ないので、ワークアウトアプリで適当なエクササイズを選択して起動しておくと何もしなくてもエクササイズリングが回っていくことになります。

これはまさに本末転倒なので、先ほども書いたようにまったくおすすめはできません。
ただし、『今日だけ!ほんとに今日だけ!今日はほんとに無理!でもリング完成記録継続はどうしてもしたい!』という場合は断腸の思いでやってみてもいいかもしれません。
スポンサーリンク
スタンド
三つのアクティビティリングのうち、一番内側にあるリングが『スタンド』です。
このリングを完成させる目的は、できるだけ立っている時間を長くして血圧の問題や心疾患などの健康上のリスクを下げるというものです。
スタンドの目標時間は6時間から12時間の間で1時間ごとに設定可能となっています。
単位が『時間』となっていてやや分かりづらいのですが、これは例えば6時間に設定したとすると24時間のうち6時間立っていろということではなく、24時間のうちのどこかの6時間(連続していなくてOK)で1時間当たり合計1分立つようにするというものです。
一日の中のある1時間(例えば16時から17時までの1時間)で、合計1分立っていないと上の画像にあるように○○時50分に通知が入ります。
この通知があると、そういえば立ってなかったなと渋々ながらも立ち上がるのでスタンドの目標は意外と簡単に達成できると思います。
注意
実はスタンドは、ただボーっと突っ立ているだけでは加算されないようです。
apple公式サイトでも、ただ立つだけではなく歩き回ったり水を飲みに行ったりストレッチをしたりしましょう、と推奨されているようにある程度動き回ることによって手の動きを感知してスタンド時間が加算される仕組みとなっているようです。
小ネタ・裏技?
これも前二つの小ネタ・裏技同様あまりおすすめはできないので自己責任でお願いします(笑)
先ほどスタンドはただ突っ立ているだけでは加算されないので、動き回ったりストレッチをしたりするようにと書きましたがこれには抜け穴があります。
実は、座った状態でアップルウォッチを装着している側の腕を30秒ほど動かしているだけでもスタンドは加算されるのです。
ある意味では腕を30秒間も振り回すのは運動の一種?…とも取れなくもないですがこれはもうちょっと精度を上げた方がいいのではないかなとも思います。
スポンサーリンク
リング完成時エフェクト
アクティビティのリングが完成すると特別な演出がアップルウォッチの画面で表示されます。
上の画像は全てのアクティビティ目標をクリアした時のエフェクトで、三本のリングがそれぞれの色の火花を散らしながらグルっと一回転します。

バッジ
アクティビティアプリを開いて右に二回画面スワイプすると『バッジ』の画面が表示されます。
ここでは、あらかじめ設定された目標を達成することで上の画像にあるような様々な種類のバッジを獲得することができます。
例えば上の画像のバッジは、『完璧な一週間』と言って毎日連続で7日間アクティビティリング3本全てを完成させた場合に獲得できるバッジです。

また、特別なチャレンジによるバッジ獲得チャンスがあったりします。
上の画像は月間チャレンジのバッジで、前月のカロリー消費やエクササイズ時間などを考慮した目標が設定されます。

スポンサーリンク
アップルウォッチアクティビティまとめ
今回の記事ではアップルウォッチのアクティビティについて設定・使い方・見方などについて解説してきましたがいかがでしたでしょうか。
設定や使い方によっては三本のリングを無理なく完成させることができますし、バッジなどのやり込み・コレクター要素もあって飽きずに楽しみながら健康増進につなげていけるのではないかと思います。
みなさんも、アップルウォッチのアクティビティをうまく使いながら健康的な生活を送ってみてはいかがでしょうか。

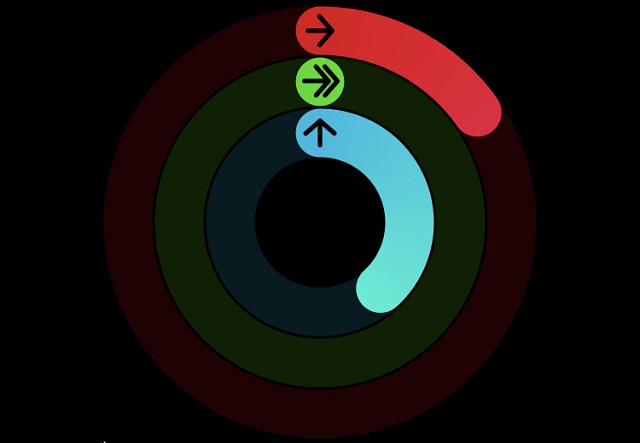
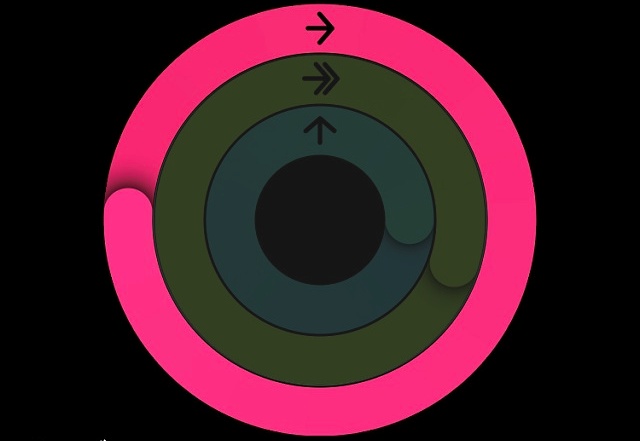
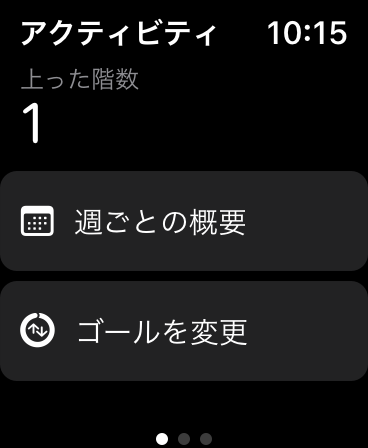
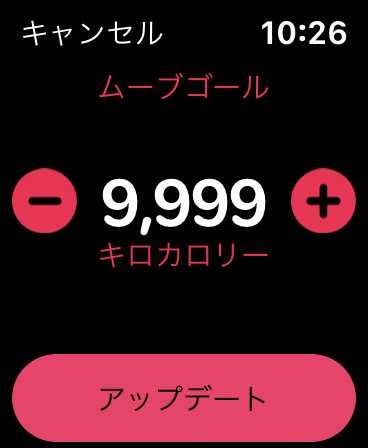

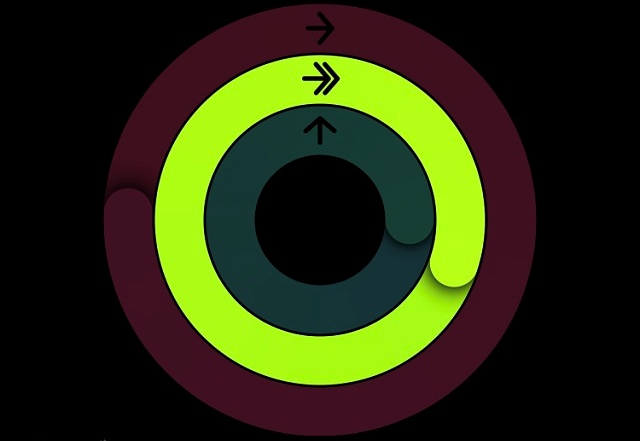
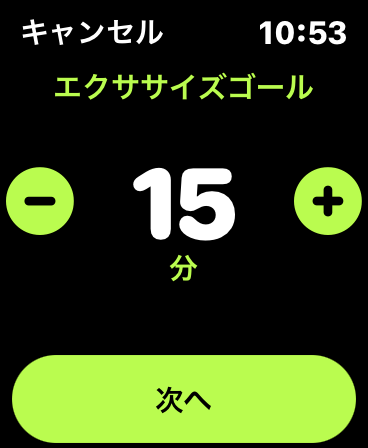
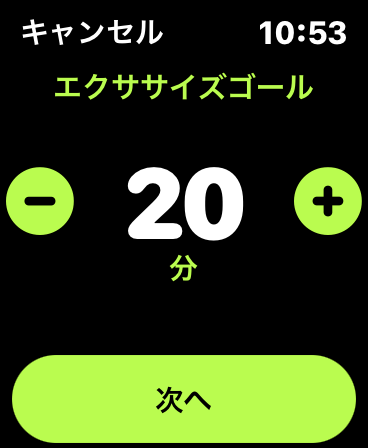
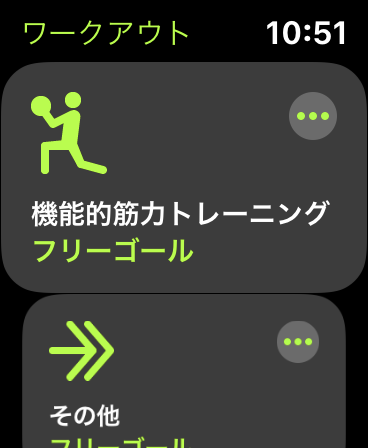

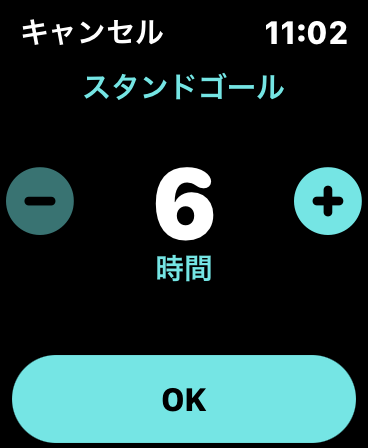
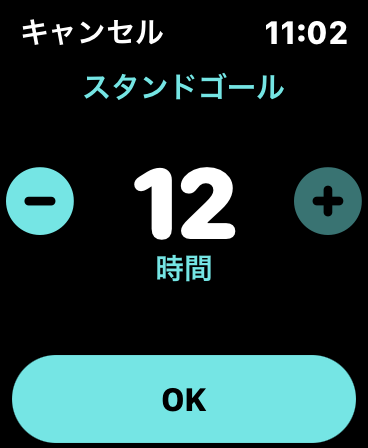
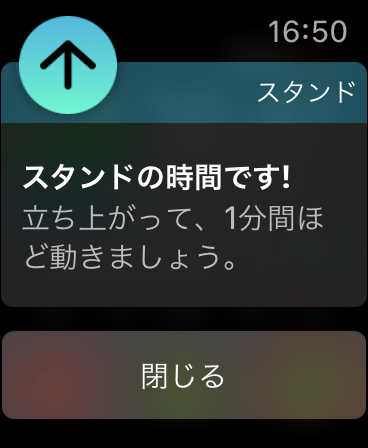

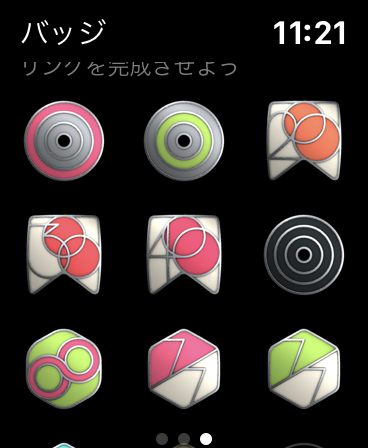



![[商品価格に関しましては、リンクが作成された時点と現時点で情報が変更されている場合がございます。] [商品価格に関しましては、リンクが作成された時点と現時点で情報が変更されている場合がございます。]](https://hbb.afl.rakuten.co.jp/hgb/20ad8a6c.4db687c0.20ad8a6d.9e8046eb/?me_id=1388158&item_id=10015824&pc=https%3A%2F%2Fthumbnail.image.rakuten.co.jp%2F%400_mall%2Fpayoff%2Fcabinet%2Fsale3_muryou_10%2Fb10477.jpg%3F_ex%3D240x240&s=240x240&t=picttext)











