さて前回初心者管理人一発屋の記事の書き方についてご紹介しましたが、今回はまたまたサイト運営に関しての初心者向け情報をご紹介しますよ。
みなさんも自分のサイトへのアクセス数やら、どんなページに興味があるのか、どこから飛んできたのかなど多少なりとも興味があると思います。
詳しく調べるならGoogleアナリスティクスやらサーチコンソール(この辺はまた気が付いた時にご紹介していきます)などを使った方がいいのですが、とりあえず簡単にアクセス解析をしたいという人向けに今回の記事を書こうと思います。
前提として、一発屋はワードプレスでWEBサイトを作っているので、今回の記事は同じくワードプレスでサイト作りをしている方向けの記事ということになります。
スポンサーリンク
ワードプレスのプラグイン『jetpack』でアクセス解析
ワードプレスでWEBサイト構築をされている方はみなさんご存知のプラグイン。
これはWEBサイトの装備品にあたるもので、とっても便利な機能を付け加えることができます。
数あるワードプレスプラグインの中で一発屋がアクセス解析に使用しているのが『jetpack』になります。
この『jetpack』は視覚的、直感的にもわかりやすい形式でアクセスなどの統計情報を見ることができるので初心者の一発屋は大変重宝しています。
『jetpack』の使い方
まずはワードプレスのダッシュボードのプラグインの新規追加から『jetpack』をインストールします。
インストールが終わったら今度はプラグインの有効化を行います。
これだけで準備は完了です。
するとダッシュボードの上の方に『jetpack』の項目が出現します(下図赤枠)。
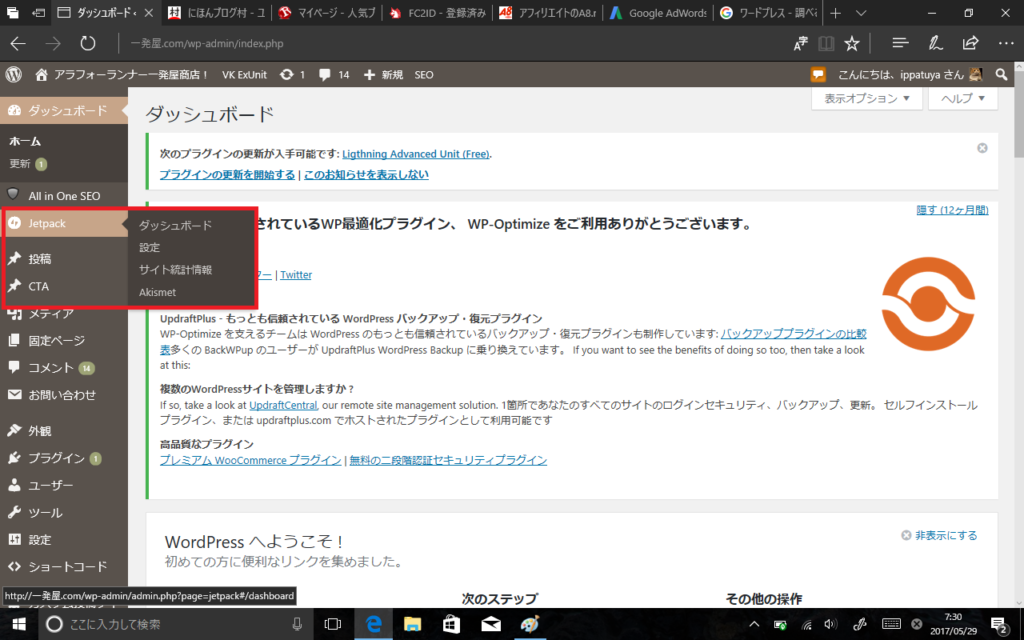
ここの『サイト統計情報』をクリックしましょう。
すると、以下の図のようにWEBサイトの統計情報が表示されます。
この画面の説明をしていきます。
まず赤枠で囲ったところはその日のWEBサイトの全ページの表示回数になります。
次に、青枠で囲ったところは全期間(jetpackを有効化してからの全期間)のうちの最も表示回数が多かった日の表示回数になります。
さらに、緑枠で囲ったところは全期間の合計表示回数とコメント数になります。
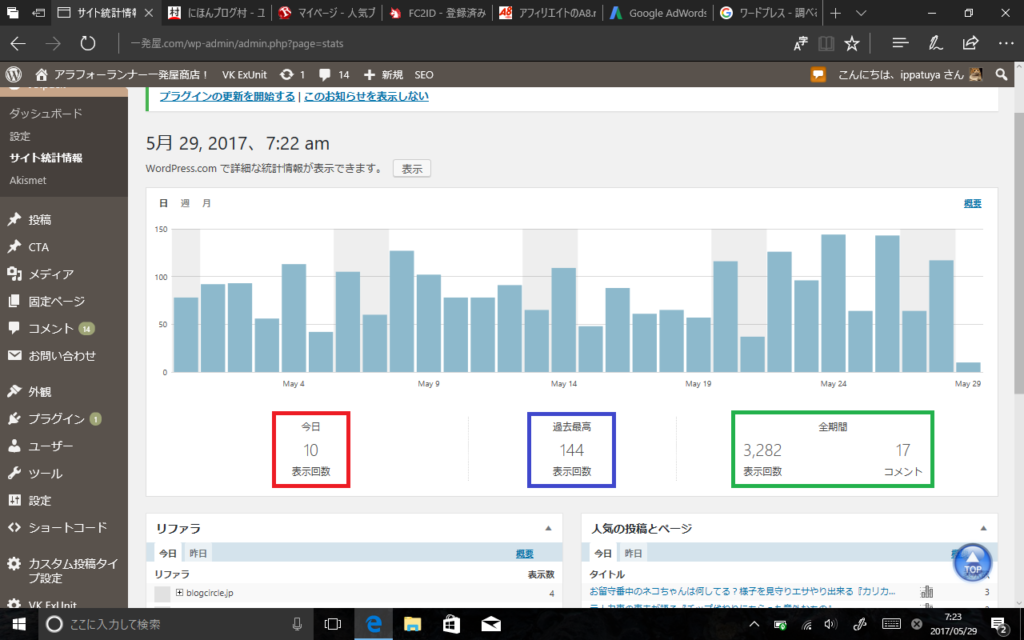 それではさらなる情報を求めて画面を下にスクロールしてみましょう。
それではさらなる情報を求めて画面を下にスクロールしてみましょう。
すると、下の図のように『リファラ』や『人気投稿とページ』、『検索キーワード』、『クリック数』という項目が表示されます。
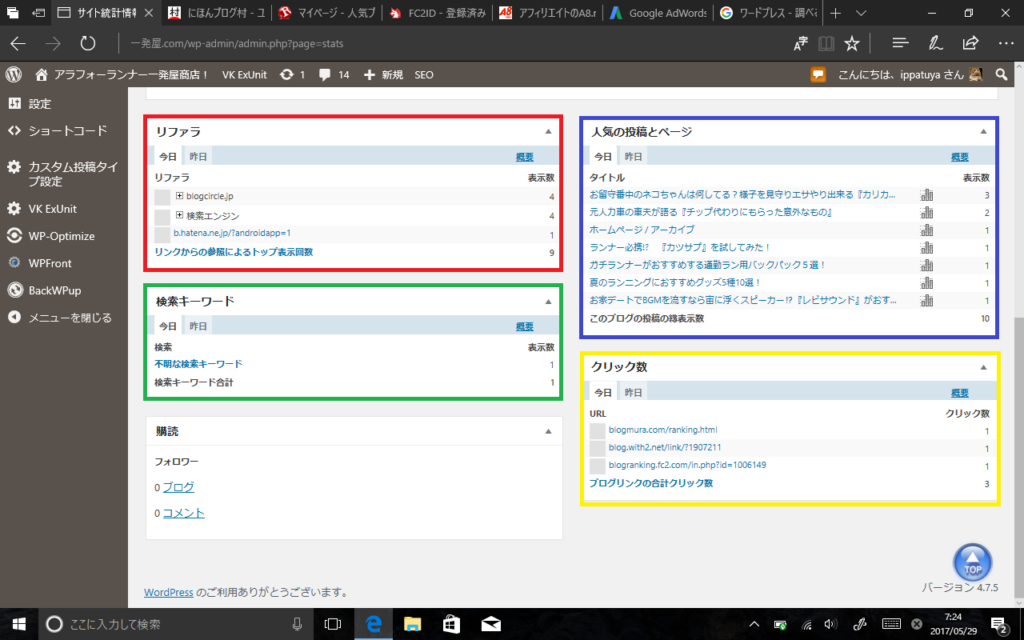 赤枠で囲ってある『リファラ』はどのサイト(のどのページ)から自分のWEBサイトにアクセスがあったのかを知ることができます。
赤枠で囲ってある『リファラ』はどのサイト(のどのページ)から自分のWEBサイトにアクセスがあったのかを知ることができます。
この中の『検索エンジン』はGoogleやYahooなどの検索エンジンでキーワードを入力してたどり着いた人数を表しています。
これが増えてくると自分のサイトも認められつつあるんだなぁとしみじみ思うものです。
青枠で囲ってある『人気の投稿とページ』はその日に表示されたページを表示回数の多かった順に上から並べてあります。
どのページにアクセスが多かったのか、または少なかったのかを知ることによってある程度のSEO対策の方針を立てることができます。
緑枠で囲ってある『検索キーワード』はWEBサイトに検索エンジンから来た人がどんなキーワードを使ってアクセスしているかを知ることができます。
これは記事作成時のキーワード選定のヒントになることもあるので重要な情報と言えます(詳しく調べるのならばサーチコンソールの方がおすすめです)。
黄枠で囲ってある『クリック数』は自分のWEBサイトに貼ってあるリンクのどのリンクがクリックされたのかを知ることができます。
アフィリエイトのバナー広告を貼っているサイトの場合はどのバナーが人気なのか、あるいは不人気なのかを知ることによって、どのジャンルの記事を増やすべきか、減らすべきかをある程度決めていくことができると思います。
初心者管理人一発屋のWEBサイト運営備忘録~ワードプレスアクセス解析~のまとめ
自分のWEBサイトにどのくらいのアクセスがあるのかというのはサイト管理者共通の関心事だと思います。
私も日に何度もアクセスを確認しては一喜一憂しておりますが、大事なのは得られる統計情報からどのような対策を講じればアクセスがアップするかを考えることだと思います。
みなさんも情報を分析する力を身に着けてアクセスアップにチャレンジしてみてはいかがでしょうか。
それでは今回の記事はここで終了とさせていただきます。
当サイトのサーバーはワードプレスとの互換性の高いエックスサーバーを使用しています。
※2017年6月30日までサーバー初期設定費用が3000円から1500円の半額になっています。
また、当サイトのドメインはお名前ドットコムで取得しています。
![]()











